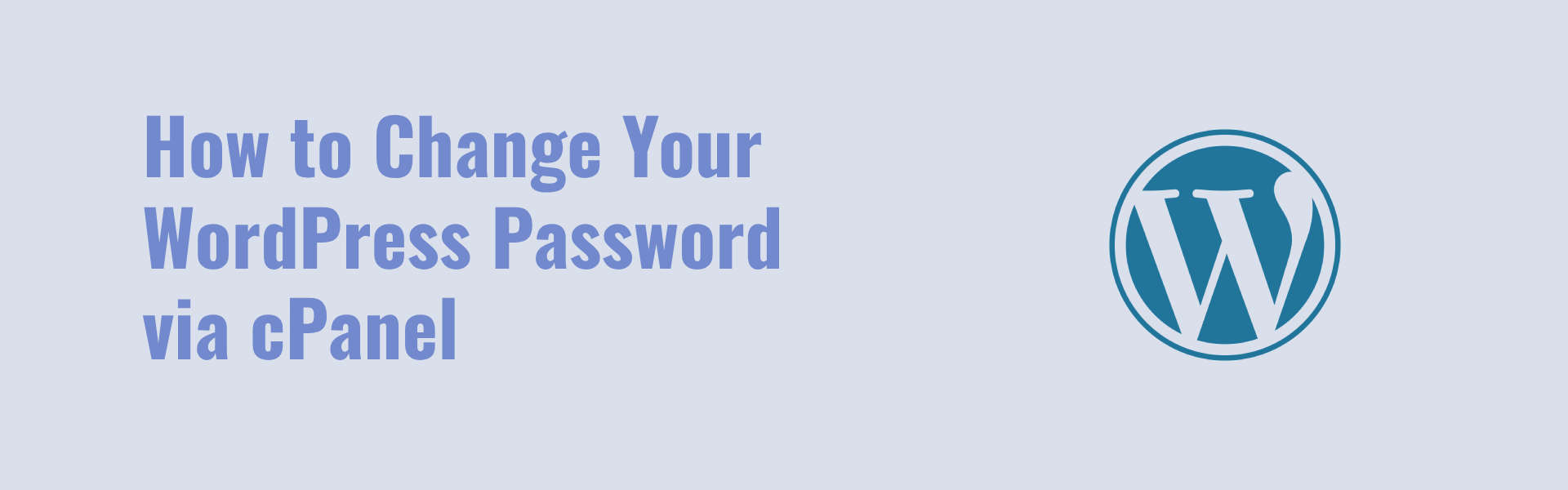If you ever find yourself locked out of your WordPress site or simply want to reset your password, doing so via the WordPress dashboard is the most common method. However, there are times when accessing the WordPress admin panel isn’t possible—maybe due to forgotten login details or technical issues. In such cases, cPanel offers an alternative way to change your WordPress password. In this guide, we’ll walk you through the simple steps to reset your WordPress password using cPanel and phpMyAdmin.
Step 1: Log into cPanel
First, log into your hosting account and access the cPanel dashboard. This is where you’ll manage all your website’s backend functions.
Step 2: Open phpMyAdmin
Once you’re in cPanel, scroll down to the Databases section and click on phpMyAdmin. This tool allows you to directly manage your website’s database, including user information.
Step 3: Select Your WordPress Database
Inside phpMyAdmin, you’ll see a list of databases on the left-hand side. Locate the database associated with your WordPress installation. If you’re unsure which one it is, you can find the database name in your WordPress configuration file (wp-config.php).
Step 4: Find the Users Table
Within the database, you’ll find several tables with a prefix like wp_. Look for the table named wp_users (or similar, depending on your table prefix). This table contains all the user information for your site.
Step 5: Edit Your User Account
Click on the wp_users table, and you’ll see a list of user accounts. Find your username (often it’s admin if you’re the main account holder) and click on Edit next to it.
Step 6: Change the Password
In the user_pass column, you’ll notice your current password is hashed (encrypted). To reset it:
- In the Function dropdown next to
user_pass, select MD5. - Enter your new password in plain text in the Value field.
Step 7: Save Your Changes
Once you’ve entered your new password, click the Go button at the bottom of the page to save the changes.
Step 8: Log into WordPress
Head back to your WordPress login page and enter your updated credentials. You should now be able to access your WordPress dashboard with your new password.
Why Reset Your Password via cPanel?
This method is a lifesaver when you can’t access your WordPress admin area. It’s also useful if multiple users are locked out and need to regain access without relying on email recovery.
Final Thoughts
Knowing how to reset your WordPress password via cPanel is a handy skill, especially in emergencies. It’s a straightforward process that only takes a few minutes, and it’s particularly useful when email recovery isn’t an option or the site is down.
By following these steps, you can regain control of your WordPress site and continue managing your content without disruption.